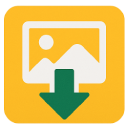In this guide, we will walk you through the process of installing PHP and setting up a development environment tailored to your needs.
Installing PHP
Installing PHP on Windows
Download PHP: Visit the official PHP website (https://www.php.net/downloads) and download the Windows version of PHP that matches your system architecture (x86 or x64).
Extract the Files: Once the download is complete, extract the contents of the downloaded ZIP file to a directory of your choice. For example, C:\PHP.
Configure PHP: Next, you’ll need to configure PHP by editing the php.ini file. This file contains various settings that control how PHP behaves. You can find the php.ini file in the PHP installation directory.
Add PHP to PATH: To make it easier to run PHP commands from the command line, you can add the PHP installation directory to your system’s PATH environment variable.
Test PHP Installation: Open a command prompt and type php -v to check if PHP is installed correctly. You should see the PHP version information printed to the console.
Installing PHP on macOS
Install Homebrew: Homebrew is a package manager for macOS that makes it easy to install software. If you haven’t already installed Homebrew, you can do so by following the instructions on the official Homebrew website (https://brew.sh/).
Install PHP: Once Homebrew is installed, you can use it to install PHP by running the following command in the terminal:
brew install php
Configure PHP: PHP on macOS comes with a default configuration that should work for most use cases. However, if you need to customize PHP settings, you can edit the php.ini file located at /usr/local/etc/php/{your-php-version}/php.ini.
Test PHP Installation: Open a terminal window and type php -v to check if PHP is installed correctly. You should see the PHP version information printed to the terminal.
Installing PHP on Linux
Install PHP: Most Linux distributions come with PHP pre-installed. You can install PHP and related packages using your distribution’s package manager. For example, on Ubuntu, you can install PHP by running:
sudo apt-get install php
Configure PHP: PHP on Linux uses a configuration file located at /etc/php/{your-php-version}/php.ini. You can edit this file to customize PHP settings according to your requirements.
Test PHP Installation: Open a terminal window and type php -v to check if PHP is installed correctly. You should see the PHP version information printed to the terminal.
Setting Up a Development Environment
Once you have PHP installed, you’ll need to set up a development environment where you can write and test your PHP code. Here are a few options for setting up a PHP development environment:
Option 1: Local Development Environment
Setting up a local development environment on your computer allows you to write and test PHP code without needing an internet connection. Here’s how you can set up a local development environment:
Install a Web Server:
PHP scripts need to be executed by a web server. Apache and Nginx are two popular choices for web servers. You can install Apache or Nginx on your computer using your operating system’s package manager or by downloading and installing the software from their respective websites.
Configure the Web Server:
Once the web server is installed, you’ll need to configure it to work with PHP. This usually involves enabling the PHP module and configuring the web server to recognize PHP files.
Create a Document Root:
The document root is the directory where your PHP files will be stored. You’ll need to create a new directory for your PHP projects and configure the web server to use this directory as the document root.
Write PHP Code:
With the web server configured, you can start writing PHP code using your favorite code editor. Save your PHP files in the document root directory you created earlier.
Access Your PHP Scripts:
Once you’ve written some PHP code, you can access it through a web browser by navigating to http://localhost (or http://127.0.0.1) followed by the path to your PHP file relative to the document root.
Option 2: Integrated Development Environment (IDE)
An integrated development environment (IDE) provides a comprehensive set of tools for writing, testing, and debugging PHP code. Some popular PHP IDEs include PhpStorm, VS Code with PHP extensions, and NetBeans. Here’s how you can set up an IDE for PHP development:
Install the IDE:
Download and install the IDE of your choice from their respective websites. Follow the installation instructions provided by the IDE.
Configure PHP Interpreter:
Most IDEs allow you to configure a PHP interpreter to run your PHP code. You’ll need to specify the path to the PHP executable on your system.
Create a New Project:
Once the IDE is set up, you can create a new PHP project and start writing code. The IDE will provide features such as syntax highlighting, code completion, and debugging tools to help you write code more efficiently.
Run and Test Your Code:
You can run and test your PHP code directly from the IDE. The IDE will execute your code using the configured PHP interpreter and display the output in the IDE’s console.
Option 3: Docker Development Environment
Docker is a containerization platform that allows you to package your PHP application along with its dependencies into a container. This makes it easy to set up a consistent development environment across different machines. Here’s how you can set up a Docker development environment for PHP:
Install Docker:
Download and install Docker Desktop from the official Docker website (https://www.docker.com/products/docker-desktop).
Create a Dockerfile:
Create a Dockerfile in your PHP project directory. This file contains instructions for building a Docker image for your PHP application. You’ll need to specify a base PHP image and copy your PHP files into the container.
FROM php:latest
COPY . /var/www/html
Build the Docker Image:
Open a terminal window and navigate to your project directory. Run the following command to build the Docker image:
docker build -t my-php-app .
Run the Docker Container:
Once the Docker image is built, you can run a Docker container using the following command:
docker run -d -p 8080:80 my-php-app
This command will start a Docker container running your PHP application and expose it on port 8080 of your localhost.
Access Your PHP Application:
Open a web browser and navigate to http://localhost:8080 to access your PHP application running inside the Docker container.
Conclusion
Setting up a PHP development environment is the first step towards building dynamic web applications. Whether you choose to set up a local development environment on your computer, use an integrated development environment (IDE), or containerize your application with Docker, having a well-configured environment will help you write and test PHP code more efficiently. Follow the instructions provided in this guide to set up a PHP development environment tailored to your needs.
<?php
// Example PHP code
echo "Hello, World!";
?>
This simple PHP script outputs “Hello, World!” when executed. It demonstrates the basic syntax of PHP using the echo statement to print text to the browser.
<!DOCTYPE html>
<html>
<head>
<title>PHP Test</title>
</head>
<body>
<?php echo "<p>Hello, World!</p>"; ?>
<script>var rocket_lcp_data = {"ajax_url":"https:\/\/codersship.com\/wp-admin\/admin-ajax.php","nonce":"4f159b9e06","url":"https:\/\/codersship.com\/php\/setting-up-environment","is_mobile":false,"elements":"img, video, picture, p, main, div, li, svg","width_threshold":1600,"height_threshold":700,"debug":null}</script><script data-name="wpr-lcp-beacon" src='https://codersship.com/wp-content/plugins/wp-rocket/assets/js/lcp-beacon.min.js' async></script></body>
</html>
This HTML file contains embedded PHP code that outputs “Hello, World!” within a paragraph element. It demonstrates how PHP can be integrated into HTML to generate dynamic content.