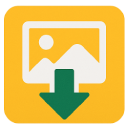Step 1: Download and Install XAMPP
Download XAMPP:
Visit the official XAMPP website (https://www.apachefriends.org/index.html) and download the XAMPP installer for your operating system.
Run the Installer:
Once the download is complete, run the XAMPP installer and follow the on-screen instructions to install XAMPP on your computer.
Step 2: Start the Apache and MySQL Services
Launch XAMPP:
After installation, launch the XAMPP control panel. On Windows, you can find it in the Start menu. On macOS, it’s typically in the Applications folder.
Start Apache and MySQL:
In the XAMPP control panel, you’ll see options to start Apache and MySQL. Click on the “Start” buttons next to both Apache and MySQL to start the services.
Step 3: Configure PHP
Edit PHP Configuration:
XAMPP comes with a pre-configured PHP setup, but you may need to make adjustments based on your requirements. You can edit the php.ini configuration file by clicking on the “Config” button next to Apache in the XAMPP control panel, then selecting “PHP (php.ini)”.
Customize PHP Settings:
In the php.ini file, you can customize various PHP settings such as memory_limit, max_execution_time, and error_reporting to match your development needs.
Step 4: Create Your PHP Projects
Document Root:
By default, XAMPP sets up a document root directory where you can place your PHP files. On Windows, it’s typically C:\xampp\htdocs. On macOS, it’s /Applications/XAMPP/htdocs.
Create Your PHP Files:
Create a new directory within the document root for each of your PHP projects. You can then create PHP files within these directories using a text editor or an integrated development environment (IDE).
Step 5: Access Your PHP Projects
Open Your Web Browser:
Once you’ve created your PHP files, open your web browser and navigate to http://localhost or http://127.0.0.1.
Access Your PHP Projects:
You can access your PHP projects by entering the path to the directory where your PHP files are located relative to the document root. For example, if you have a project folder named “myproject” within the document root, you can access it by navigating to http://localhost/myproject.
Step 6: Stop Apache and MySQL Services
Stop Services:
When you’re done working on your PHP projects, you can stop the Apache and MySQL services by clicking on the “Stop” buttons in the XAMPP control panel.
Conclusion
XAMPP provides an easy way to set up a PHP development environment on your computer, allowing you to write and test PHP code locally before deploying it to a production server. By following the steps outlined in this guide, you can quickly get started with PHP development using XAMPP.
<?php
// Example PHP code
echo "Hello, World!";
?>
This simple PHP script outputs “Hello, World!” when executed. It demonstrates the basic syntax of PHP using the echo statement to print text to the browser.